Losant CLI
Losant CLI is a command line tool to help manage your Losant Application and its resources. It easily lets you manage Experience Views, Experience Versions, Data Tables, and Files in your Applications.
Installation
The Losant CLI requires you to download and install Node.js version 14 or higher and NPM. You can use the Node installer to install both Node and NPM. Once you have those installed, run npm install -g losant-cli. To check that you have install Losant CLI properly run losant --help, and that will print all of the commands you have available. See our GitHub repository if you are having trouble installing.
Usage
Here are all the following resources the CLI supports:
- Experiences - manage Experience Views, and Versions from the command line.
- Files - manage Application Files from the command line
- Data Tables - manage Data Tables from the command line.
Setup
Before you get started, there are a couple things you have to configure first. The first will be setting up your user profile for the Losant CLI. This can be done by either by the login command or the set-token command. Either will allow your user to access applications and their resources.
Login
After installing, one way to set up your user profile is to run the command losant login. This will prompt you to enter your Losant account email address. If your user is not connected to a Single Sign-On Provider, you will be prompted to enter your password, and optionally your multi-factor authentication code. If you do not have multi-factor authentication enabled, just hit enter to skip multi-factor authentication.
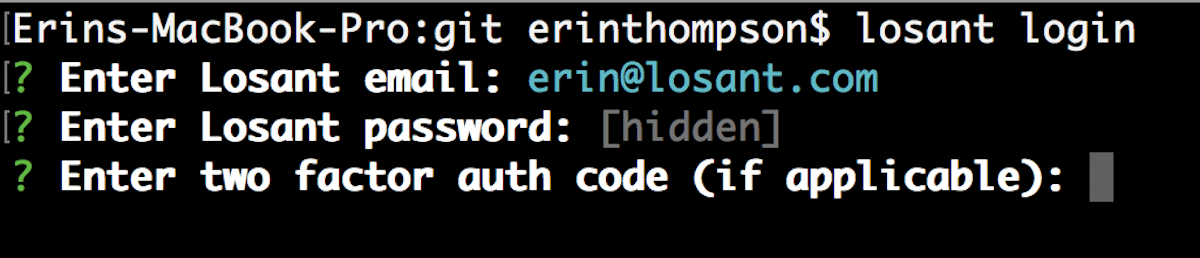
If you account is connected to a Single Sign-On Provider, you will be prompted to enter a User Token.

Once you have successfully authenticated with our API, a file will be created at ~/.losant/.credentials.yml containing your authentication token. This token will be used across all of your Losant configured directories.

If authentication fails you will be prompted to re-enter your email, password and multi-factor authentication.

Set-Token

The second way to set up your user profile is to run the command losant set-token [token]. After installation, running this command will prompt you to enter a User Token or pass in the User Token as the command argument to avoid being prompted. The set-token command is an easy way to give a non-Losant user access to a specific application or all of your applications without having to give them the full credentials to the UI.
Creating a User Token
A User Token can be created in the UI or through the API. If you are using the UI to create a User Token, select the “CLI developer” permission option. This permission option scopes the exact permissions needed to manage only the resources that can be managed in the CLI. If you are creating a User Token with the API, set the field scope to all.User.cli.
Configure
After you have successfully set up your user profile, you are now ready to configure a directory.
Create or go to a directory that you want to keep your Losant Application resources, then run losant configure. This will link the current directory to one of your Losant Applications.
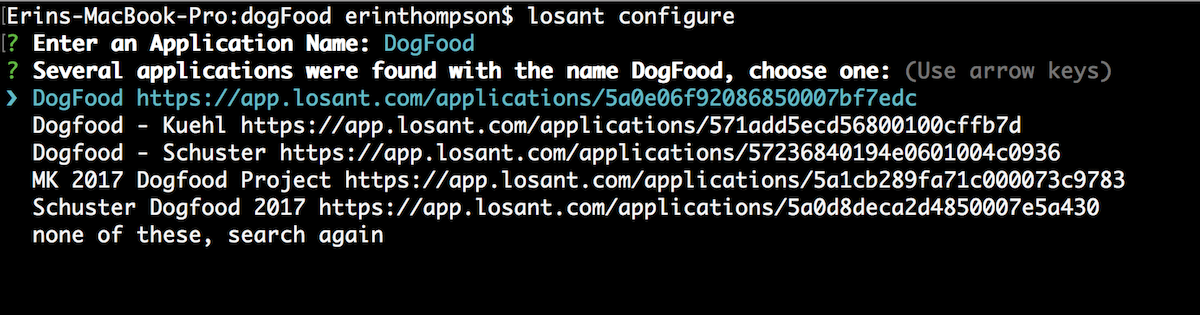
When you run this command, you will be prompted to give a (or part of a) Losant Application name. If multiple Applications come back with similar names we will present you with a list to choose from. If you don’t find the application you are looking for, choose none of these, search again, and it will re-prompt you for another Application name.
Once you have picked the Losant Application, it will automatically try to download your Application’s Experience Views. It will then prompt you to download your Application’s Files followed by your Application’s Data Tables.
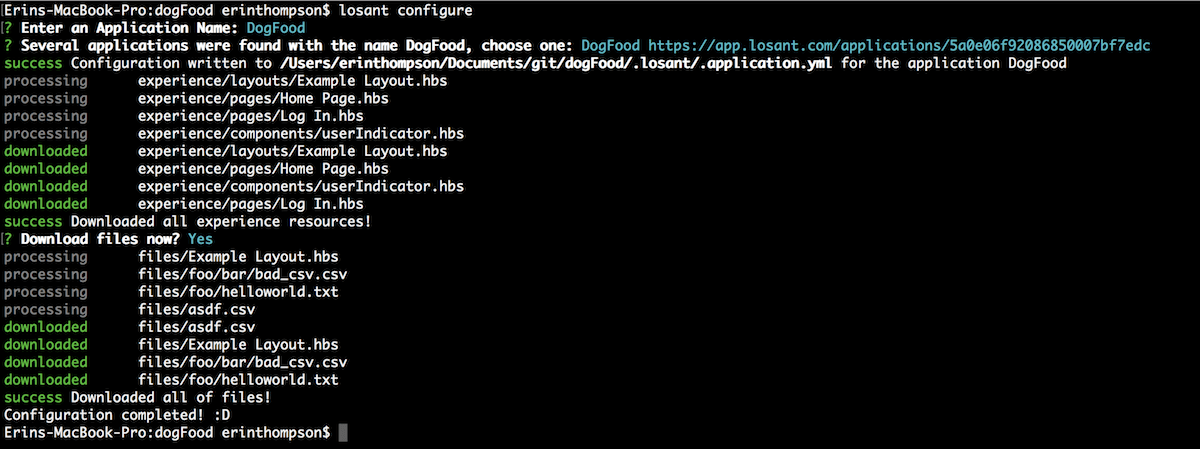
Once you have configured the directory, you will notice a few newly created directories in your configured directory.
Losant CLI Directories
.losant/- this is where we store dotfiles with your YAML configurationdataTables/- this is where all of your local data tables will be stored as csv files.experience/components/- this is where all of your local experience components will be.experience/pages/- this is where all of your local experience pages will be.experience/layouts/- this is where all of your local experience layouts will be.files/- this is where all of your local files will be. The Files directory will match the top-level directory on your Application’s Files, e.g., if on Losant you have a file at/foo/bar/helloworld.txtthat file will be downloaded and placed atfiles/foo/bar/helloworld.txt.
Was this page helpful?
Still looking for help? You can also search the Losant Forums or submit your question there.
